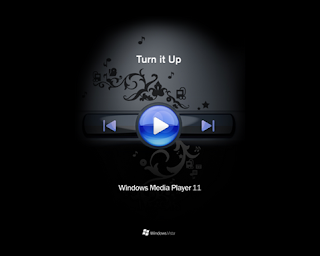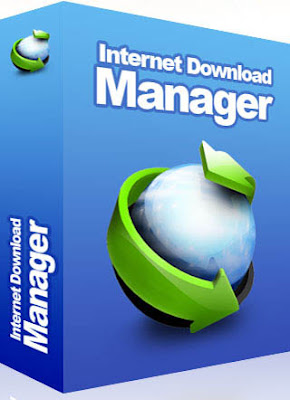Are you getting bored with the slow speed of downloading in your internet connection? Are you too much eager for seeing things what you are downloading from the internet as soon as possible? Are you getting tired of use of old download accelerators like DAP and others?
If your answer is “YES” for above questions then there is something new for you here. Here is the new download accelerator in this cutting edge of technology
“Internet Download Manager”(IDM).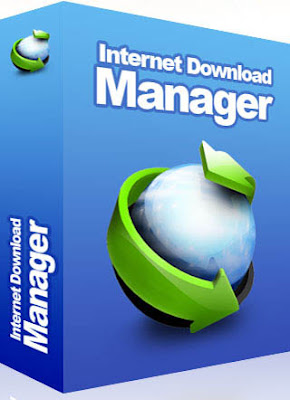
A really good, fast, easily usable, can be integrated with most of browsers and a lifeline for slow internet connection users. You can schedule, resume and accelerate downloads by up to 5 times with this accelerator. You can say this really true masterpiece. It comes with a 30day trial package and after 30 day you can’t live without it.
Here are some key features of Internet Download managers
v All popular browsers and applications are supported and can be integrated into any 3rd party Internet applications.
v Download with one click-click on a download link in a browser, IDM will take over the download and accelerate it. It supports HTTP, FTP and HTTPS protocols.
v Download Speed- IDM can accelerate downloads by up to 5 times due to its intelligent dynamic file segmentation technology.
v Resume able Downloads-IDM will resume unfinished download from the place where they left off.
v Simple installation -Quick and easy installation program will make necessary settings for you, and check your connection at the end to ensure trouble free installation of IDM.
v Automatic Antivirus lookup-It makes your downloads free from viruses and Trojans, the most annoying thing on internet.
v Advanced Browser Integration-This feature can be used to catch any download from any application, when enabled I don’t think any of download managers have this feature.
v Built-in Scheduler- IDM can connect to the Internet at a set time, download the files you want, disconnect, or shut down your computer when it's done so that you can rely totally on your computer and take a good NAP.
v Proxy servers-works with Microsoft ISA, and FTP proxy servers.
v Authentication protocols-Basic, Negotiate, NTLM, and Kerberos. Thus IDM can access many Internet and proxy servers using login name and password.
v Download all feature-IDM can add all downloads linked to the current page.
v Customizable Interface-Choose the order, buttons and columns appear on the main IDM window.
v Download Categories-IDM downloads are organized automatically using defined download categories.
v Quick Update Feature-Quick update may check for new versions of IDM and update IDM once per week.
v Download limits-Progressive downloading with quotas feature. The feature is useful for connections that use some kind of fair access policy (or FAP) like Direcway, Direct PC, Hughes, etc.
v Drag and Drop-Simply drag and drop links to IDM, and drag and drop complete files out of Internet Download Manager.
v Multilingual- use it in Arabic, Bosnian, Bulgarian, Chinese, Croatian, Czech, Danish, Dutch, French, German, Hungarian, Italian, Japanese, Lithuanian, Macedonian, Polish, Portuguese, Romanian, Russian, Slovenian, Spanish, Thai languages.
You can download your own Latest IDM copy by dowloading on the following link
DOWNLOAD IDM 5.17
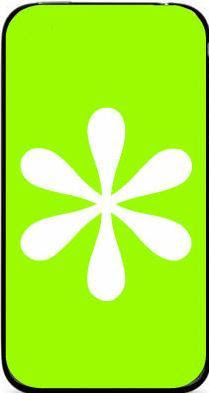






 It may happen due to some viruses, Trojan, or other things,however if you want to turn on the AUTOMATIC UPDATES just follow this simple steps.
It may happen due to some viruses, Trojan, or other things,however if you want to turn on the AUTOMATIC UPDATES just follow this simple steps.